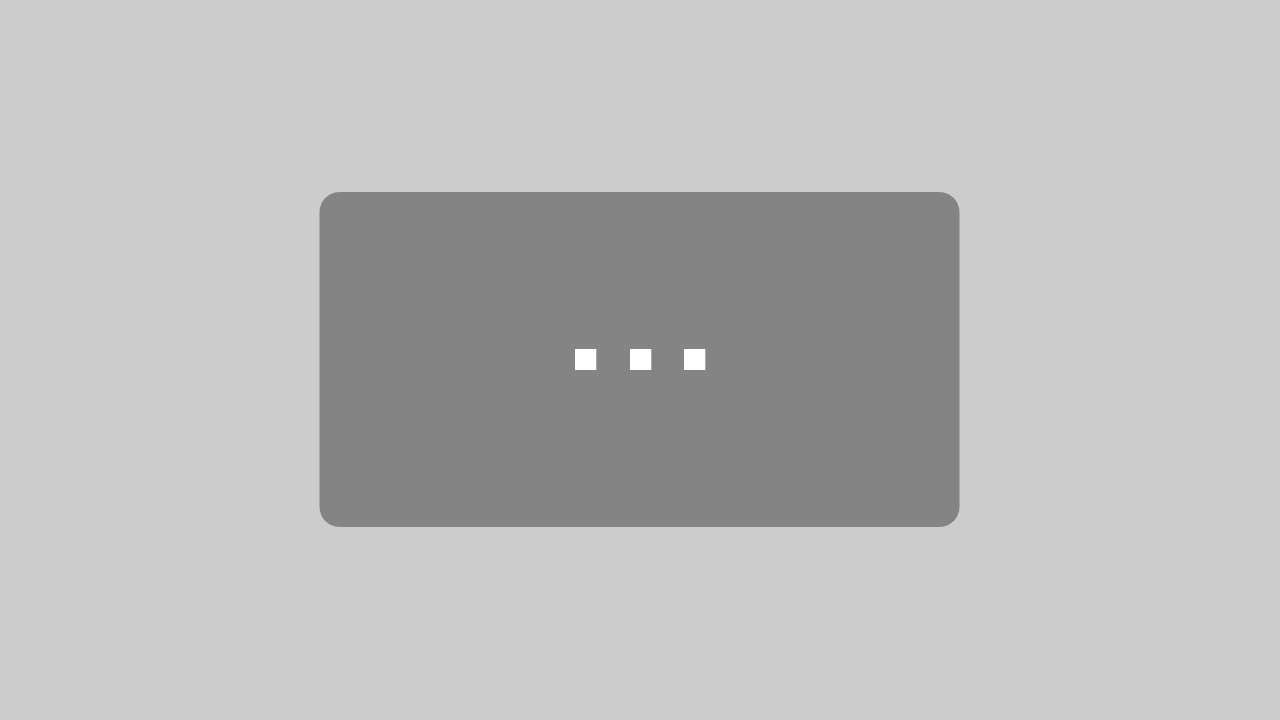Das Smartphone hat sich in der heutigen Zeit als effizientes Multitalent etabliert, das weit über die Funktionen eines einfachen Mobiltelefons hinausgeht. So ist es auch möglich, Dokumente oder Fotos direkt vom Handy aus zu drucken. Um dies zu bewerkstelligen, sind einige einfache Schritte notwendig, die schnell das Handy mit dem Drucker koppeln. Es ist vorteilhaft, sich in den Handy Druckereinstellungen auszukennen und die richtigen Anbindungswege zu wählen, seien es Bluetooth, WLAN, Google Cloud Print oder Apple AirPrint. Durch die Integration dieser Technologien wird mobiles Drucken zum Kinderspiel und die Smartphone Drucker Anbindung zu einer Sache von wenigen Minuten.
Sie möchten auf dem Laufenden bleiben mit den besten Tipps rund um das Thema Handy drucken? Folgen Sie einfach dieser Anleitung, um Ihr mobiles Endgerät schnell und sicher mit Ihrem Drucker zu verbinden.
Wichtige Mitnahmepunkte
- Kennen Sie die benötigten Voraussetzungen, um ihr Handy mit einem Drucker zu verbinden.
- Die Verbindung kann je nach Drucker und Handy über verschiedene Wege erfolgen – WLAN, Bluetooth, Google Cloud Print oder Apple AirPrint.
- Für den Fall von Bluetooth-Verbindungen, achten Sie darauf, dass nur ein Drucker gekoppelt ist.
- Bei der Nutzung von WLAN-Druckern ist sicherzustellen, dass alle Geräte im gleichen Netzwerk angemeldet sind.
- Die Einstellungen für den Druckauftrag können meist direkt auf dem Handy angepasst werden.
Die Voraussetzungen für die Verbindung von Handy und Drucker
Um eine nahtlose Bluetooth-Drucker Verbindung oder WLAN-Drucker Einrichtung zu gewährleisten, ist es entscheidend, dass spezifische Anforderungen vorab geklärt sind. Ein vielseitiger Netzwerkdrucker, der eine Kontaktaufnahme via WLAN ermöglicht, stellt häufig das bevorzugte Mittel dar. In diesem Kontext agiert ein WLAN-Router typischerweise als Vermittler, um Kommunikationspfade zwischen dem PC und dem Drucker zu etablieren.
Darüber hinaus ist es unerlässlich, dass alle Geräte, die auf den Drucker zugreifen wollen, sich innerhalb desselben Netzwerkes befinden. Funktionalitäten rund um die Handy Druckeinstellungen und die Netzwerkdrucker Konfiguration sind hierbei maßgeblich und bestimmen, wie reibungslos die Einrichtung sowie die spätere Benutzung verlaufen werden.
Die Herstellung einer Verbindung kann auf unterschiedlichem Wege erfolgen, wobei sich die Optionen nach den Gegebenheiten Ihres Netzwerkes und den technischen Möglichkeiten Ihrer Geräte richten:
- Einsatz von herstellereigenen oder Drittanbieter Drucker-Apps
- Konfiguration über direkte Netzwerkeinstellungen
- Anbindung mithilfe von Bluetooth
- Verwendung von USB-OTG-Kabeln für eine physische Verbindung
Diese Vorbereitungen sind entscheidend, um sicherzustellen, dass Dokumente und Bilder problemlos vom Handy an den gewählten Drucker gesendet und qualitativ hochwertig ausgedruckt werden können. Die sorgfältige Einhaltung der korrekten Schritte bei der Ersteinrichtung trägt zu einer stabilen und langfristig zuverlässigen Verbindungsqualität bei.
Handy mit Drucker verbinden über WLAN
Die Flexibilität des modernen Büros basiert zunehmend auf der Möglichkeit, Druckaufträge kabellos zu senden. Vor allem die WLAN Druckeinrichtung hat sich als ein unverzichtbarer Teil dieses Prozesses etabliert. Ob Berichte, Präsentationen oder Fotos – dank des Smartphone WLAN-Drucks ist der Ausdruck von überall im Netzwerk möglich.
Einrichtung des Netzwerkdruckers
Die Grundlage für den Netzwerkdruck ist die korrekte Einrichtung des Druckers. Dies beginnt mit dem Einschalten des Geräts und seiner Integration in das lokale Netzwerk. Viele Drucker bieten eine einfach zu handhabende Software, die Schritt für Schritt durch den Prozess führt und den Drucker für den Empfang von Aufträgen aus dem Netzwerk vorbereitet.
Einbindung des Smartphones ins Netzwerk
Nachdem der Drucker bereit ist, muss das Smartphone Teil desselben Netzwerks werden. Hierbei ist sicherzustellen, dass das Smartphone über WLAN mit dem Router verbunden ist. Nutzer von Android-Geräten können zudem spezielle Apps für den Druckservice installieren, wohingegen für iOS-Geräte die Technologie AirPrint zur Verfügung steht.
Verbindungsaufbau über den WLAN-Router
Für den letzten Schritt ist oft nicht mehr nötig, als auf dem Smartphone die Druckfunktion zu aktivieren und den Drucker auszuwählen. Der Router agiert hierbei als Vermittlungsstelle, durch die die Druckaufträge kabellos gesendet werden können. Sobald alles eingerichtet ist, ermöglicht der Router eine reibungslose Kommunikation zwischen Smartphone und Drucker.
Handy mit Drucker verbinden über Bluetooth
Das kabellose Drucken von einem Smartphone ist durch die Einrichtung einer Bluetooth Verbindung mit einem entsprechenden Drucker möglich und bietet eine benutzerfreundliche Lösung, um Dokumente und Bilder unterwegs auszudrucken. Hierbei ist es notwendig, die Bluetooth-Funktion auf beiden Geräten zu aktivieren und sicherzustellen, dass die Bluetooth Druckeinstellungen korrekt konfiguriert sind.
Bevor Sie beginnen, überprüfen Sie, ob Ihr Drucker auch tatsächlich Bluetooth unterstützt und halten Sie gegebenenfalls das Kopplungspasswort bereit. Das Modell Star SM-S230i benutzt zum Beispiel standardmäßig „1234“ als Kopplungscode. Trotz der begrenzten Reichweite von Bluetooth bietet diese Technologie eine solide Basis für das mobiles Drucken via Bluetooth – ideal für das schnelle Drucken von unterwegs.
Eine einfache Schritt-für-Schritt-Anleitung, wie Sie Ihr Smartphone mit einem Bluetooth-fähigen Drucker verbinden, könnte folgendermaßen aussehen:
- Stellen Sie sicher, dass Bluetooth sowohl auf Ihrem Smartphone als auch auf Ihrem Drucker aktiviert ist.
- Setzen Sie den Drucker in den Paarungsmodus. Dies kann je nach Modell variieren, schauen Sie hierfür in das Benutzerhandbuch.
- Öffnen Sie die Bluetooth-Einstellungen Ihres Smartphones und suchen Sie nach verfügbaren Geräten in der Nähe.
- Wählen Sie Ihren Drucker aus der Liste der erkannten Geräte aus und geben Sie bei Aufforderung das Kopplungspasswort ein.
- Nach erfolgreicher Kopplung navigieren Sie zu den Druckoptionen Ihres Smartphones und wählen Sie den Bluetooth-Drucker aus, um Ihren Druckauftrag zu starten.
Hinweis: Die Verfügbarkeit von bestimmten Dateiformaten kann eingeschränkt sein, wenn Sie über Bluetooth drucken. Stellen Sie sicher, dass die gewünschten Inhalte im unterstützten Format vorliegen.
Bei technischen Schwierigkeiten sollten die Bluetooth Druckeinstellungen überprüft und gegebenenfalls angepasst werden. Sollten Probleme weiterhin bestehen, ist ein Blick in das Benutzerhandbuch oder eine Kontaktaufnahme mit dem Support Ihres Druckerherstellers empfehlenswert.
Verwendung von Google Cloud Print für Android-Geräte
Mit der Einstellung des Google Cloud Print-Dienstes steht Nutzern die Möglichkeit zur Verfügung, Dokumente und Bilder direkt von ihrem Android-Gerät aus zu drucken. Diese Technologie bindet den Druckvorgang an das Google-Konto des Nutzers und ermöglicht es, Druckaufträge über das Internet an einen verbundenen Drucker zu senden. Im Folgenden erfahren Sie, wie Sie Google Cloud Print auf Ihrem Drucker aktivieren und die entsprechende App auf Ihrem Android-Gerät installieren können.
Google Cloud Print auf dem Drucker aktivieren
Um Google Cloud Print nutzen zu können, ist es notwendig, dass Ihr Drucker als ein cloudfähiges Modell ausgelegt ist. Die Aktivierung von Google Cloud Print erfolgt in der Regel über den Chrome-Browser am PC. Folgende Schritte sind erforderlich:
- Öffnen Sie Chrome und geben Sie in die Adresszeile „chrome://devices“ ein.
- Melden Sie sich mit Ihrem Google-Konto an, falls noch nicht geschehen.
- In der angezeigten Liste wählen Sie Ihren Drucker, der mit Google Cloud Print verbunden werden soll.
- Folgen Sie den Anweisungen, um den Drucker mit Ihrem Google-Konto zu verknüpfen.
Diese Schritte stellen sicher, dass Ihr Drucker für den Cloud-Druckdienst bereitgestellt ist. Anschließend können Sie von Ihrem Android-Gerät aus auf den Drucker zugreifen, solange Sie mit demselben Google-Konto angemeldet sind.
Google Cloud Print App auf dem Android-Gerät installieren
Nachdem Ihr Drucker für Google Cloud Print aktiviert wurde, müssen Sie die entsprechende App auf Ihrem Android-Handy oder Tablet installieren. So gehen Sie vor:
- Besuchen Sie den Google Play Store und suchen Sie nach der Google Cloud Print App.
- Installieren Sie die App und öffnen Sie sie auf Ihrem Android-Gerät.
- In den Systemeinstellungen unter „Drucken“ oder „Druckdienste“ fügen Sie Google Cloud Print hinzu.
Jetzt können Sie direkt aus kompatiblen Apps heraus Druckaufträge senden. Die Druckeranbindung über Ihr Android-Gerät ist somit abgeschlossen und Sie profitieren von der unkomplizierten Google-Konto Druckerverwaltung.
Für eine übersichtliche Darstellung, hier die notwendigen Schritte in tabellarischer Form:
| Schritt | Aktion | Hinweis |
|---|---|---|
| 1 | Drucker mit Google Cloud Print verbinden | Über „chrome://devices“ im Chrome Browser |
| 2 | Google-Konto Anmeldung | Notwendig, um Drucker zu verknüpfen |
| 3 | App Installation auf Android | Google Play Store -> Google Cloud Print |
| 4 | Anbindung in den Systemeinstellungen | „Drucken“ -> „Google Cloud Print“ einbinden |
| 5 | Druckauftrag senden | Vom Android Gerät aus über kompatible Apps |
Durch die Beachtung dieser Schritte können Sie die Android Drucker Anbindung an Google Cloud Print ohne großen Aufwand durchführen und die vielfältigen Möglichkeiten des Cloud-Druckdienstes nutzen.
Drucken von einem iPhone mit AirPrint-Unterstützung
Die Technologie von AirPrint ermöglicht es Nutzern von iOS-Geräten, mit größter Einfachheit Dokumente und Bilder von ihrem iPhone oder iPad auszudrucken. Die wesentliche Voraussetzung hierfür ist eine Verbindung des Geräts mit einem AirPrint-kompatiblen Drucker im selben WLAN-Netzwerk. Die herausragende Integration von AirPrint in iOS bietet Benutzern eine nahtlose und intuitive Bedienerfahrung, die das Drucken eines Dokuments nahezu so einfach macht, wie das Versenden einer E-Mail.
Konfiguration der AirPrint-Funktion
Die Einrichtung von AirPrint benötigt keine umständlichen Treiberinstallationen oder Software-Downloads. Nachdem sicherstellt wurde, dass sich sowohl das iOS-Gerät als auch der Drucker im gleichen Netzwerk befinden, erfolgt die Auswahl des Druckers direkt über die Anwendung, aus der gedruckt werden soll. Innerhalb weniger Sekunden kann der Nutzer die Druckereinstellungen anpassen und den Druckprozess starten. Dies verdeutlicht, wie unkompliziert das iPhone Druckmanagement sein kann.
Auswahl und Anwendung von Druckoptionen bei iOS
Die Auswahl an Druckoptionen bei der Verwendung von AirPrint auf dem iPhone oder iPad ist umfangreich. Neben der Anzahl der Kopien lassen sich auch Seitenbereiche und Farbeinstellungen einfach festlegen. Sollten Herausforderungen bei der Erkennung von AirPrint-kompatiblen Druckern auftreten, bietet Apple eine Supportseite mit einer Liste unterstützter Modelle an. Dank ständiger Weiterentwicklungen und Updates ist es ein Leichtes, konkrete iPhone Druckeinstellungen vorzunehmen und damit sowohl private als auch berufliche Druckaufgaben effizient zu bewältigen.